Where Do I Find My Downloads On A Mac
- Where Are My Downloads Folder
- Where Do I Find Mail Downloads On My Mac
- Where Do I Find My Downloads On A Mac Operating System
- Mac Operating System Download Free
System cleanup in one click
- Can’t Find a Downloaded File on the Mac? Sometimes files download to unexpected places, whether it’s the Desktop or Documents folder or elsewhere. If you looked there and in the Downloads folder and can’t locate a downloaded file on the Mac, your best bet is to use the search features on the Mac.
- How to find screenshots on Mac with Finder. 1) Click the desktop, then choose Find from the Finder menu. Alternatively, press the Command (⌘)-F combination on the keyboard. 2) You’ll be presented with a Finder Search window. Click This Mac next to Search: underneath the window’s toolbar. This sets your search scope to the entire startup.
For many of us, email is a necessary email. Email makes our student and professional lives significantly easier, as a way of sending and sharing information. Not everything can be sent in a text, Facebook or WhatsApp message, or using Snapchat or Slack.
Often, especially for those in creative professional or knowledge economy roles, we rely on email to communicate professionally and send more complex and detailed information.
If you saved the file on your desktop, you do not need to go through your home button to access it. You can simply minimize all your windows (Windows key + M or D), and click on it from there. If you have a Mac desktop, a MacBook Pro, a MacBook, or a MacBook Air, these instructions are for you. On your computer, navigate to your.
Get rid of email junk with CMM X
Remove every mail attachment stored on your Mac with a powerful macOS cleaner, CleanMyMac X. Give it a go!
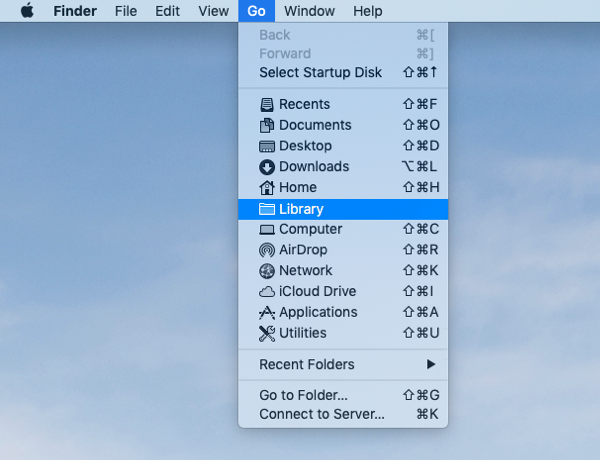
Do emails take up storage?
Mail downloads, also known as attachments, are a big feature in busy inboxes, either taking up space in the cloud - if you use a cloud-based email client - on your phone, and if you use a desktop-based email client, on your Mac too. Attachments are everywhere, and you’ve probably got multiple versions of the same attachments in different places, taking up even more space.
Chances are, once you’ve downloaded and worked on an attachment, you won’t need the original. Or when you’ve worked on a document or folder, you’ve got more than one duplicate on your computer, and you can send back a revised attachment to the sender. In practice, this means one attachment often turns into at least three or four versions of the same document stored in different folders and within inboxes and/or cloud-based email services.
How to find Mail Downloads on a Mac

Apart from inside your inbox, mail attachments are found in one of two - or both - places within your Mac. You may also have some on your iPhone or iPad if you have email on another device.
The common way to view, save or delete email attachments in Mail (the built-in Mac OS email client) one by one:
Select a message that includes attachments. Look for the Attachment icon next to the sender's name in the message list.
In the message, do one of the following: Open an attachment in an app: Double-click the attachment.
Within a Mac OS, those who use Mail can find downloads and attachments in the following folder:
Users > YourName > Library > Containers > com.apple.mail > Data > Library > Mail Downloads
All attachments that you've either opened in Mail or viewed in Quick look gets saved there.
To delete Mail downloads saved in this folder just delete the files you don't need and then close the folder.
People who use a cloud-based, or another desktop email client, should see everything you’ve downloaded from your inbox in the Downloads folder. In some cases, you may have a duplicate of the same downloads in both folders, which means these will be taking up even more space. Now that you know where all your mail downloads are hiding, it’s time to stop your Mail app from wasting gigabytes of your Mac space.
Deleting Mail Download files from a Mac
One way to save space and stop mail download overload is to use an email client that makes it easier to find, organize and delete attachments. Take Unibox, for example, which groups emails by sender, making it far more intuitive and easy-to-use compared to Mail or other email services. This app is available from Setapp and described as “A welcome, fresh new approach to email on the Mac” (Macworld).
Within Unibox mail client you can do the following with email attachments:
Where Are My Downloads Folder
Preview attachments without launching external apps;
Visually browse your attachments and images;
Quickly find documents and files with an attachment list.
All of these features make it significantly easier to find and delete attachments, no matter which email service you use. This app will work with every popular and self-hosted email provider, with one simple download and setup process.
Before switching email client, however, you might want to get rid of existing gigabytes of useless attachments. Most people would have attachments and duplicates of those files, images, documents and videos dating back to when they first bought their Mac, with some going back to previous Macs if you synced from one device to another when setting-up a new computer. That is potentially a lot of old downloads and duplicates!
How to free up email space on my Mac?
One of the best ways to get rid of Mac Mail downloads is using CleanMyMac X, a popular and easy-to-use app that over 3 million people are using to remove documents, files, images, apps, music and other junk that they don't need anymore.
Also available from Setapp, you can get your Mac tidied up then download a new email client that will keep it more organized.
Phone Us:
Mon to Fri
6am - 5pm PTClosed Sat and Sun
Chat with Us:
Mon to Fri
6am - 5pm PTClosed Sat and Sun
The fastest way to find a template is to go to avery.com/templates and type your Avery product number or template number into the white Search Bar at the top center of the page. (Your product and template number can be found on the bottom right of your Avery packaging.) You can also search by product category if you don't have your product number handy.
Note: Many Avery products have similar layouts but are different sizes, so it's important to use the correct template for your product. It's also important to be sure you're using the correct product type for your printer. (Inkjet-only products should only be used in inkjet printers, and laser-only products in laser printers).
Where Do I Find Mail Downloads On My Mac
If you have Word 2007 or a newer version, follow the instructions below to find Avery templates built in to Microsoft® Word.
Note: Older versions of Word are slightly different.
- With your Word document open, go to the top of screen and click Mailings > Labels > Options. (In older versions of Word, the Options setting is located in Tools at the top of the page.)
- Select Avery US Letter from the drop-down menu next to Label Vendors. Then scroll to find your Avery product number and click OK.
- If you want all your labels to have the same information, type it into the address box and click New Document. If you want different information on each label, click New Document and then proceed to fill in your labels.
- If your template looks like a blank page, select Layout > View Gridlines to see the template layout.
- If your product number isn't built in to your software, you can download the template instead.
The fastest way to download an Avery template is to go to avery.com/templates and type your Avery product or template number into the white Search Bar at the top center of the page. (Your product or template number can be found on the bottom right of your Avery packaging). You can also search by product category if you don't have your product or template number handy.
Once you've located your product, scroll down to the middle of the page to Download Templates. Select your preferred software from the drop-down menu and click Download Blank Template.
Note: Many Avery products have similar layouts but are different sizes, so make sure you use the correct template for your product. It's also important to be sure you're using the correct product type for your printer. (Inkjet-only products should only be used in inkjet printers, and laser-only products in laser printers).
Some Avery templates are built right into the Mac OS so you can easily print your contacts by selecting individuals or a group. Use Command-click to select multiple contacts.
Choose File > Print. Click the Style menu and choose Mailing Labels. Click Layout, then Page menu, then select your Avery product. Click Print.
Note: If your label isn't included, try using avery.com/templates instead.
Avery Design & Print works with Mac OS and gives you robust editing tools and the ability to import designs from many programs.
- Open a blank Word document.
- From the Tools menu, select Labels
- Note: Make sure the Full page of the same label is selected
- To select the correct label size
- In the Label section, click options. The Label Options dialog box will appear.
- From the Label products pull-down menu, select 'Avery Standard'.
- From the Product number scroll list, select the product number.
- Click OK
To locate a template in Microsoft® Publisher follow the step-by-step instructions in Find an Avery Template In Publisher.
Where Do I Find My Downloads On A Mac Operating System
Note: If your Avery template isn't built in to Publisher, please try using Avery Design & Print Online. Or call Microsoft® for assistance at (800) 642-7676.
Here is how you can convert your DesignPro files:
- Download Avery Design and Print
- Go to Open a Saved Project and load your DesignPro project (.zdl file) from your computer
- After the project opens in Avery Design and Print, save the project to your computer as a .avery file
- Go to avery.com/myprojects and select Upload Project to open your .avery file
- Save the project to your online Avery account
The product and template number is the four-or five-digit number usually shown in large print on the front of Avery product packaging.
The product number can also be found as the second set of numbers located directly below the UPC barcode on the packaging.
Avery Design & Print Online projects are saved with the filename extension .avery. There are three ways to open a saved .avery file.
- Sign in to your Avery account at avery.com and your saved projects will appear. Find the image you’re looking for and click Open. Or you can click Upload Project, if you have the project saved on your computer.
- Go to avery.com/print and click on Open a Saved Project.
- If you are already working in Avery Design & Print Online, click on Open in the top right corner of the screen.
If you can’t find your project in your Avery account, check other email addresses you might have used.
If you can’t find your project on your computer, search all programs and files for the .avery file extension.